Integracja - Microsoft Azure
Thulium umożliwia integrację z Active Directory w ramach Microsoft Azure w celu kontroli dostępu do systemu Thulium w ramach Domeny.
Na skróty
Zakres integracji
- Użytkownicy mogą logować się do systemu Thulium za pomocą mechanizmu OpenID Connect udostępnianego przez Microsoft Azure,
- OpenID Connect dopuszcza uwierzytelnienie dowolnego konta Azure, jednak po otrzymaniu tokenu weryfikowany jest jego wydawca,
- System korzysta z OpenID za pomocą publicznej aplikacji zarejestrowanej przez Thulium,
- Identyfikacja Użytkowników w systemie Thulium odbywa się na podstawie pola “User name” w Active Directory. Pole to jest loginem danego Użytkownika, więc nie może być ono puste. Wartość tego pola musi być unikatowa dla każdego Użytkownika.
Krok po kroku
1. Rejestracja aplikacji Thulium w Azure
Aplikacja Thulium rejestruje się automatycznie w usłudze katalogowej Azure AD Klienta po pierwszym logowaniu dowolnego Użytkownika z organizacji w systemie Thulium, za pomocą Azure OpenID Connect.
Ważne...⚠️
Automatyczne dodanie usługi do Azure AD powoduje, że w systemie mogłaby się uwierzytelnić dowolna osoba z organizacji. Zaleca się więc, aby przed udostępnieniem uwierzytelniania za pomocą Azure ograniczyć dostęp do systemu.
Konfiguracja powinna przebiegać w następującej kolejności:
a) Z menu głównego Azure Active Directory należy wybrać zakładkę Enterprise Application:
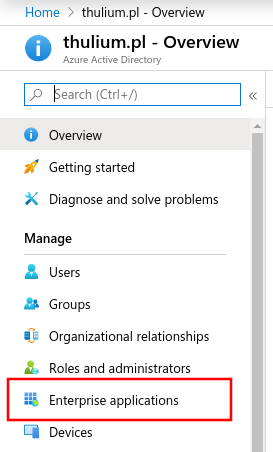
b) Na liście aplikacji powinna się pojawić aplikacja Thulium:
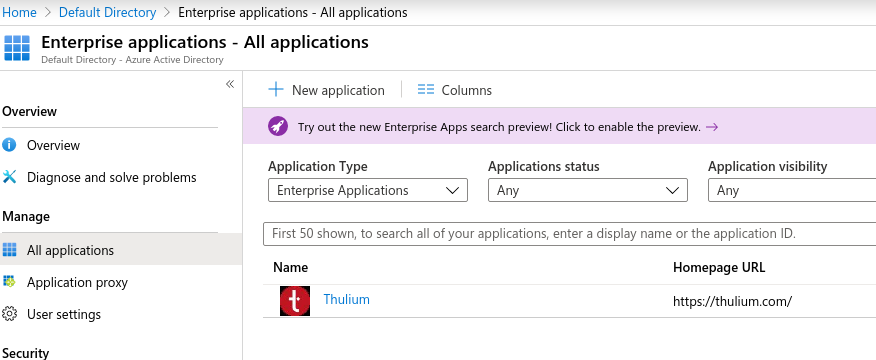
c) Po przejściu do ustawień aplikacji należy włączyć wymaganie bezpośredniego przypisania uprawnień do logowania:
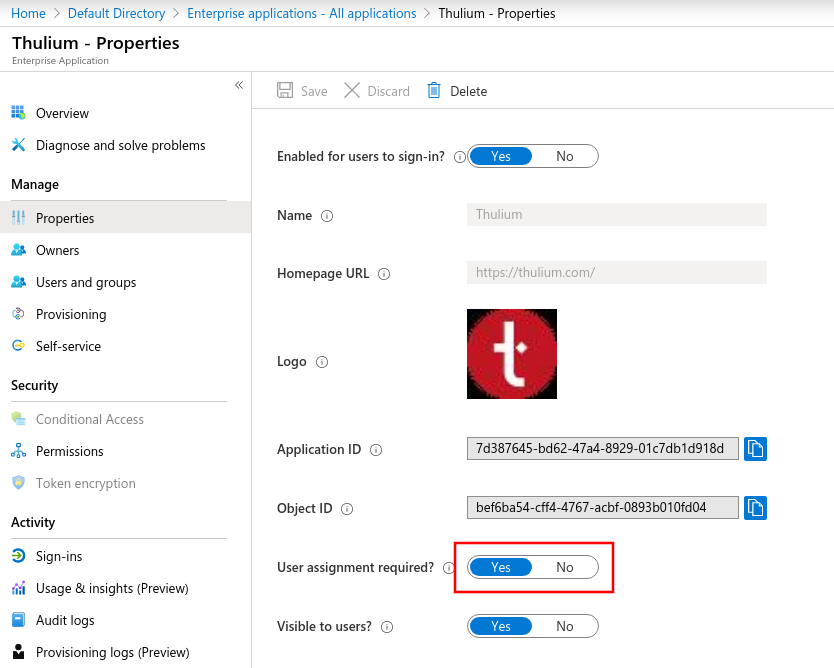
d) Następnie na zakładce Users and groups należy dodać uprawnienia do aplikacji danej grupie,której członkowie mają mieć dostęp do aplikacji:
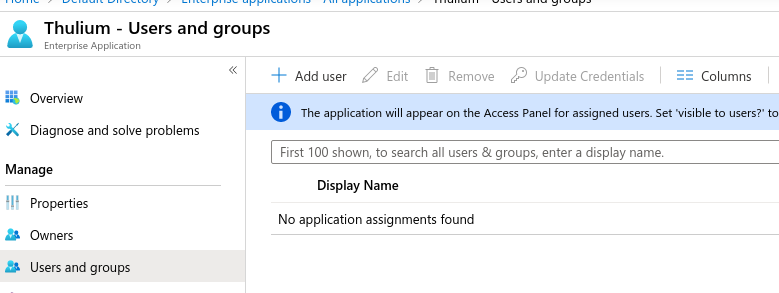
2. Integracja z Microsoft Azure w Thulium
a) Integrację uwierzytelniania za pomocą Microsoft Azure należy uruchomić w sekcji Administracja → Zaawansowane → Integracje z grupy Dostęp:

Po kliknięciu pokaże się ekran z parametrami do uzupełnienia:
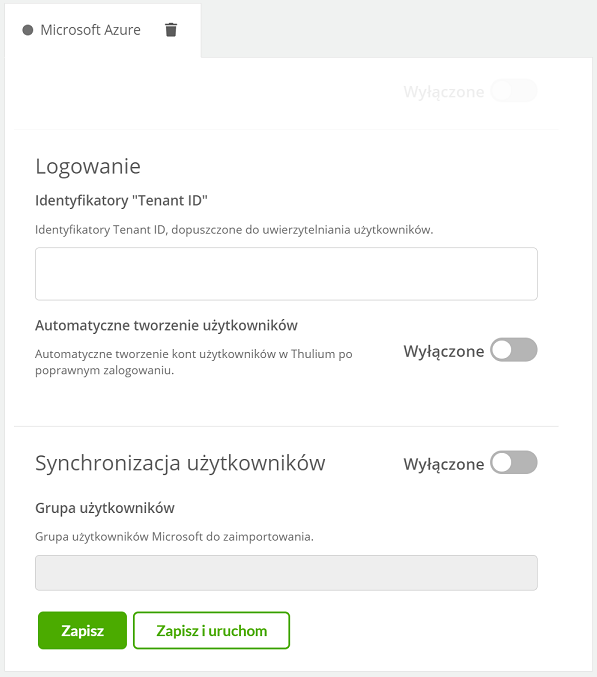
gdzie:
- Identyfikatory "Tenant ID" - należy wprowadzić właściwy identyfikator Tenant ID zaufanej usługi katalogowej Active Directory, z której dopuszczone jest logowanie za pomocą OpenID Connect.
Podpowiedź...🔎
W przypadku konieczności wprowadzenia większej ilości zaufanych usług katalogowych, należy wprowadzić identyfikatory zatwierdzając je klawiszem  .
.
- Automatyczne tworzenie użytkowników - zaznaczenie tego pola umożliwi systemowi automatyczne tworzenie kont nowym Użytkownikom, którzy się poprawnie uwierzytelnili za pomocą OpenID Connect, nawet jeżeli ich konta nie zostały jeszcze utworzone w systemie.
Ważne...⚠️
Zaleca się włączenie tej funkcji dopiero po ustawieniu odpowiednich loginów (adres domenowy) w Thulium dla aktualnych Użytkowników tak by przy logowaniu nie zakładali się nowi jeżeli już takowi istnieją (ale o innym loginie).
- Identyfikator grupy - pozwala na zaimportowanie Użytkowników należących do grupy z Active Directory przed ich pierwszym logowaniem do systemu.
b) Po wprowadzeniu konfiguracji i kliknięciu w 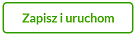 na ekranie logowania pojawi się przycisk
na ekranie logowania pojawi się przycisk  a sama integracja ustawi się jako włączona:
a sama integracja ustawi się jako włączona:
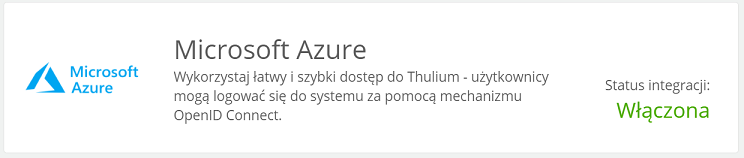
3. Synchronizacja Użytkowników
Synchronizacja pozwala na zaimportowanie Użytkowników systemu przed ich pierwszym logowaniem do systemu pod warunkiem uzupełnienia pola w ramach konfiguracji Integracji:
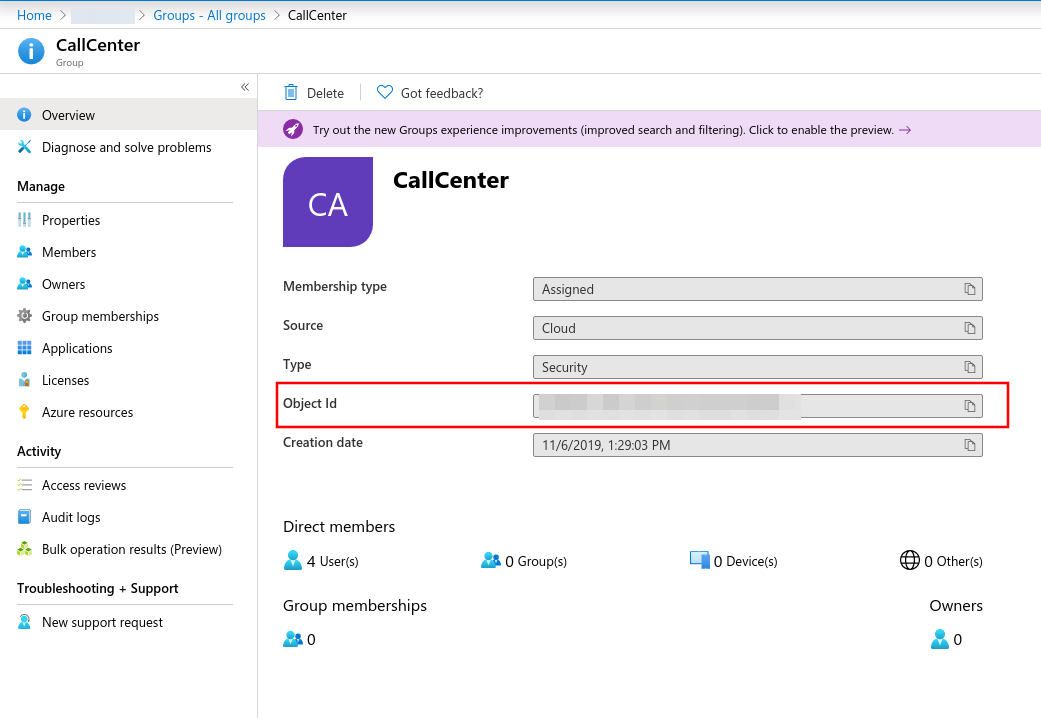
a) W celu uruchomienia synchronizacji w ramach modułu Administracja -> Użytkownicy pojawi się przycisk 
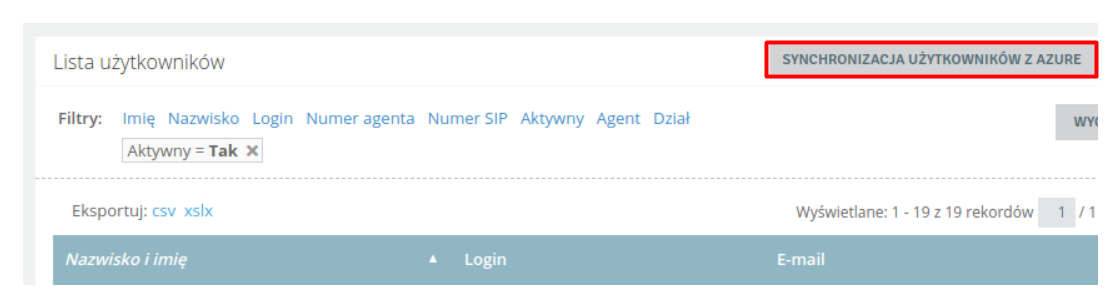
b) Po kliknięciu w przycisk przeprowadzana jest pełna synchronizacja Użytkowników, co oznacza, że Ci, którzy nie istnieli dotychczas w systemie są dodawani do systemu Thulium, dane Użytkowników, którzy już istnieli, są aktualizowane, natomiast konta, które nie znalazły się wśród pobranych Użytkowników zostaną zdezaktywowane. Na stronie z podsumowaniem pokaże się raport z podsumowaniem importu:
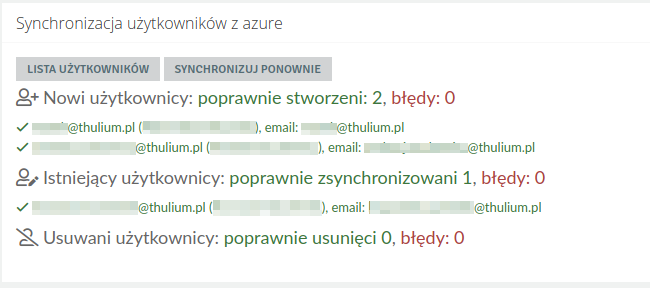
4. Dodatkowe parametry
- Wyłączenie formularza logowania lokalnego
Wyłączenie formularza logowania lokalnego spowoduje, że ze strony logowania Thulium znikną pola: Login i Hasło. Zmiana tego ustawienia jest dostępna w module Administracja → Parametry systemowe pod hasłem Czy wyświetlać formularz logowania:

Ważne...⚠️
Przed wyłączeniem formularza logowania należy się upewnić, że możemy się w systemie bezproblemowo logować Użytkownikiem z rolą Admin.
- Ustawienie domyślnej roli
Ustawienie to powoduje, że przy synchronizacji Użytkowników z zewnętrznego źródła, każdy user będzie przypisany do tej Roli. Zmiana tego ustawienia jest dostępna w sekcji Administracja → Parametry systemowe pod kluczem Rola, która zostanie przypisana użytkownikowi po synchronizacji:


Podziel się swoją opinią